腾讯云cvm服务器使用 RDP 文件登录 Windows 实例
注意目前 Windows 实例登录方式默认为标准登录方式(WebRDP),您可通过控制台一键登录 Windows 实例,无需下载本地登录客户端。登录方法介绍请参见 使用标准方式登录 Windows 实例(推荐)。
操作场景
RDP 是 Remote Desktop Protocol 的缩写,是微软开发的一个多通道的协议,帮助您的本地计算机连上远程计算机。RDP 作为腾讯云推荐登录您 Windows 云服务器的方式。本文介绍如何使用 RDP 文件登录 Windows 实例。
适用本地操作系统
Windows,Linux 和 Mac OS 都可以使用 RDP 方式登录云服务器。
前提条件
已获取远程登录 Windows 实例需要使用实例的管理员账号和对应的密码。如在创建实例时选择系统随机生成密码,则请往 站内信(标有:云服务器创建成功字样) 获取。如已设置登录密码,则请使用该密码登录。如忘记密码,则请 重置实例密码。您的云服务器实例已购买公网 IP,且已在实例关联的安全组中放通来源为 WebRDP 代理 IP 的远程登录端口(默认为3389)。如通过快速配置购买云服务器,则默认已开通。如通过自定义配置购买云服务器,则可参见 允许 RDP 远程连接 Windows 云服务器 手动放通。请确保您实例的公网带宽 ≥ 5Mbit/s,否则会引起远程桌面卡顿。如需调整网络带宽,请参见 调整网络配置。
操作步骤
Windows 系统使用 RDP 登录Linux 系统使用 RDP 登录MacOS 系统使用 RDP 登录1. 登录 云服务器控制台。2. 在实例的管理页面,根据实际使用的视图模式进行操作:列表模式:找到需要登录的 Windows 云服务器,单击右侧的登录。如下图所示:
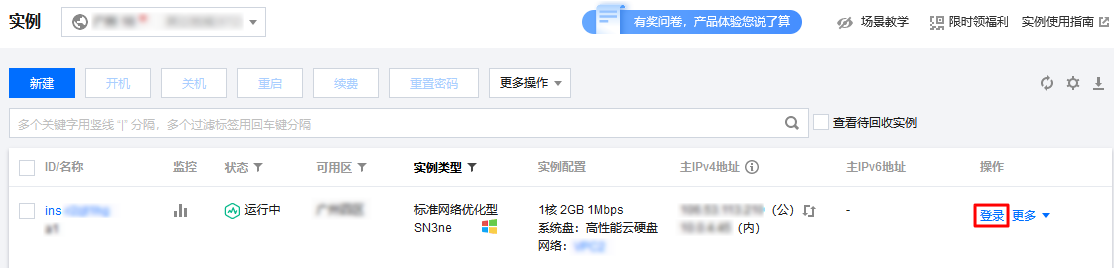
页签模式:选择需要登录的 Windows 云服务器页签,单击登录。如下图所示:
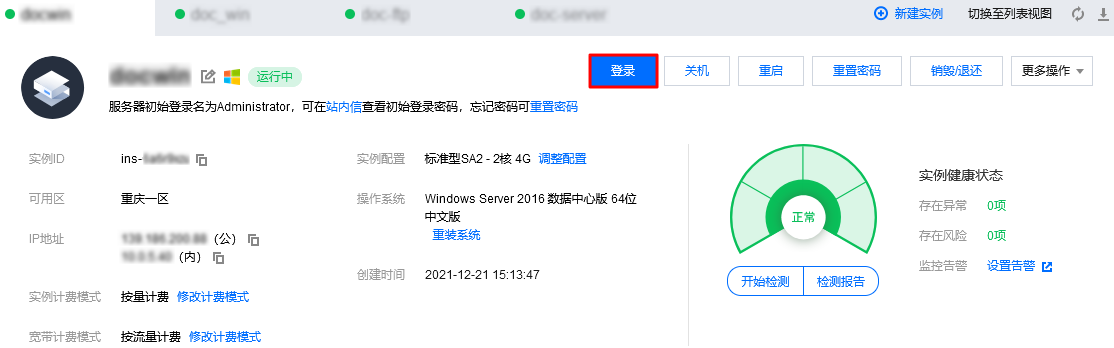
3. 在打开的“标准登录 | Windows 实例”窗口中,选择 RDP文件下载,将 RDP 文件下载到本地。说明若您已修改远程登录端口,则需修改 RDP 文件,在 IP 地址后增加:端口。
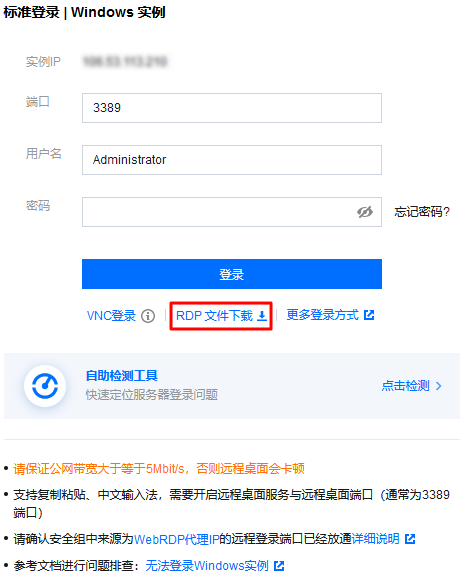
4. 双击打开已下载到本地的 RDP 文件,输入密码,单击确定,即可远程连接到 Windows 云服务器。如果您使用系统默认密码登录实例,请前往 站内信 获取。如果您忘记密码,请 重置实例密码。说明您需要安装相应的远程桌面连接程序,推荐使用 rdesktop 进行连接。如下安装步骤基于 Centos7.6 环境,其他环境请参考 rdesktop 官方说明。1. 执行以下命令,检查系统是否已安装 rdesktop。
rdesktop
若已安装 rdesktop,请执行 步骤4。若提示 command not found,则表示未安装 rdesktop,请执行 步骤2。2. 在终端执行以下命令,下载 rdesktop 安装包,此步骤以 rdesktop 1.8.3 版本为例。
wget https://github.com/rdesktop/rdesktop/releases/download/v1.8.3/rdesktop-1.8.3.tar.gz如果您需要最新的安装包,可以前往 GitHub rdesktop页面 查找最新安装包,并在命令行中替换为最新安装路径。3. 在待安装 rdesktop 的目录下,依次执行以下命令,解压和安装 rdesktop。
tar xvzf rdesktop-<x.x.x>.tar.gz ##替换x.x.x为下载的版本号 cd rdesktop-1.8.3yum install -y libX11-devel./configure --disable-credssp --disable-smartcardmake make install
4. 执行以下命令,连接远程 Windows 实例。说明请将示例中的参数修改为您自己的参数。
rdesktop -u Administrator -p <your-password> <hostname or IP address>
Administrator 即为前提条件中获得的管理员账号。 即为您设置的登录密码。
如果您使用系统默认密码登录实例,请前往 站内信 获取。如果您忘记密码,请 重置实例密码。 即为您的 Windows 实例公网 IP 或自定义域名。实例公网 IP 获取方法请参见 获取公网 IP 地址。说明以下操作以 Microsoft Remote Desktop for Mac 为例。微软官方已于2017年停止提供 Remote Desktop 客户端的下载链接,转由其子公司 HockeyApp 进行 Beta 版本的发布。您可前往 Microsoft Remote Desktop Beta 下载 Beta 版本。以下操作以连接 Windows Server 2012 R2 操作系统的云服务器为例。1. 下载 Microsoft Remote Desktop for Mac 并在本地进行安装。2. 启动 MRD,并单击 Add Desktop。如下图所示:
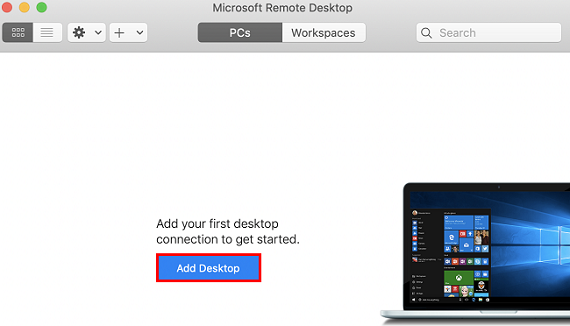
3. 弹出的 “Add Desktop” 窗口,按以下步骤创建连接。如下图所示:
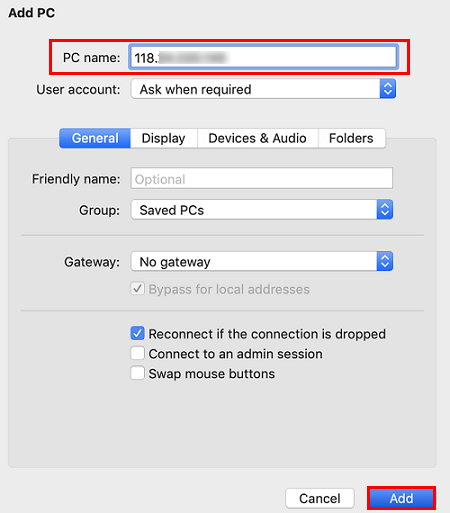
3.1 在 “PC name” 处输入云服务器公网 IP。获取方法请参见 获取公网 IP 地址。3.2 单击 Add 确认创建。3.3 其余选项保持默认设置,完成创建连接。
即可在窗口中查看已成功创建的连接。如下图所示:
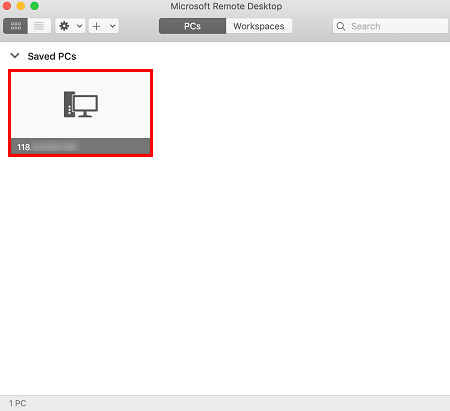
4. 双击打开新创建的连接,并在弹出的窗口中根据提示,输入云服务器的账号和密码,单击 Continue。如果您使用系统默认密码登录实例,请前往 站内信 获取。如果您忘记密码,请 重置实例密码。5. 在弹出的窗口中单击 Continue 确认连接。如下图所示:
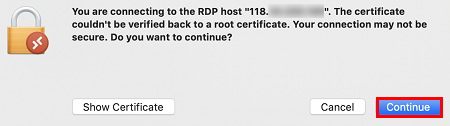
成功连接后将打开 Windows 云服务器界面。如下图所示:
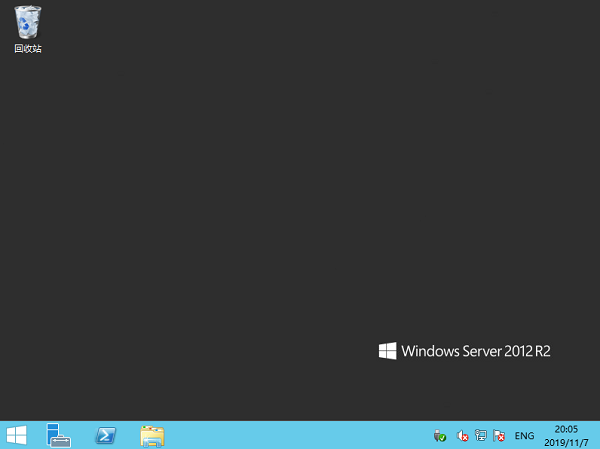
RDP 带宽限制说明
网络可用带宽将直接影响通过 RDP 登录及使用云服务器的体验,不同的应用程序和显示分辨率需要不同的网络配置。微软提出了不同应用场景下使用 RDP 时实例的最低带宽要求。请参考下表,确保实例的网络配置可满足您的业务需求,否则可能引起卡顿等问题。说明如需调整实例带宽,请参见 调整网络配置。以下数据适用于采用1920 × 1080分辨率,并同时采用默认图形模式和 H.264/AVC 444 图形模式的单一监视器配置。
| 方案 | 默认模式 | H.264/AVC 444 模式 | 场景说明 |
| 闲置 | 0.3Kbps | 0.3Kbps | 用户已暂停工作,未发生活跃的屏幕更新。 |
| Microsoft Word | 100 – 150 Kbps | 200 – 300 Kbps | 用户正在活跃使用 Microsoft Word、打字、粘贴图形,并在文档之间切换。 |
| Microsoft Excel | 150 – 200Kbps | 400 – 500Kbps | 用户正在活跃使用 Microsoft Excel,并同时更新多个包含公式和图表的单元格。 |
| Microsoft PowerPoint | 4 – 4.5Mbps | 1.6 – 1.8Mbps | 用户正在活跃使用 Microsoft PowerPoint、打字、粘贴。 另外,用户正在修改内容丰富的图形,并使用幻灯片过渡效果。 |
| Web 浏览 | 6 – 6.5Mbps | 0.9 – 1Mbps | 用户正在活跃浏览一个图形内容丰富的网站(横向和纵向滚动页面),其中包含多个静态图像和动画图像。 |
| 图库 | 3.3 – 3.6Mbps | 0.7 – 0.8Mbps | 用户正在活跃使用图库应用程序。浏览、缩放、调整大小和旋转图像。 |
| 视频播放 | 8.5 – 9.5Mbps | 2.5 – 2.8Mbps | 用户正在观看一段占用了半个屏幕的 30 FPS 视频。 |
| 全屏视频播放 | 7.5 – 8.5Mbps | 2.5 – 3.1Mbps | 用户正在观看一段已最大化为全屏的 30 FPS 视频。 |




暂无评论,你要说点什么吗?