腾讯云云服务器安装 IIS 服务
操作场景
本文档以 Windows Server 2012 R2 操作系统和 Windows Server 2008 操作系统为例,介绍在 Windows 云服务器上进行 IIS 角色添加与安装。
操作步骤
Windows Server 2012 R2 操作系统
1. 登录 Windows 云服务器。2. 在操作系统界面,单击

,打开服务器管理器。如下图所示:
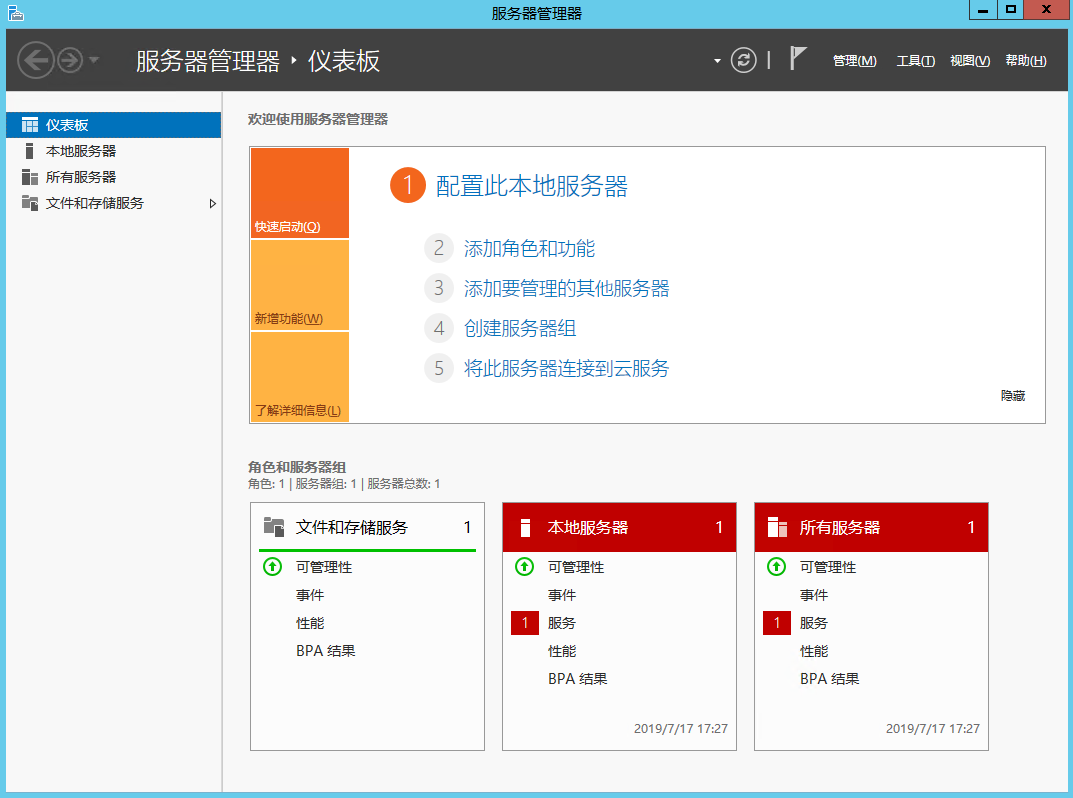
3. 单击添加角色和功能,弹出添加角色和功能向导窗口。4. 在添加角色和功能向导窗口中,单击下一步。5. 在选择安装类型界面,选择基于角色或基于功能的安装,并连续单击2次下一步。如下图所示:
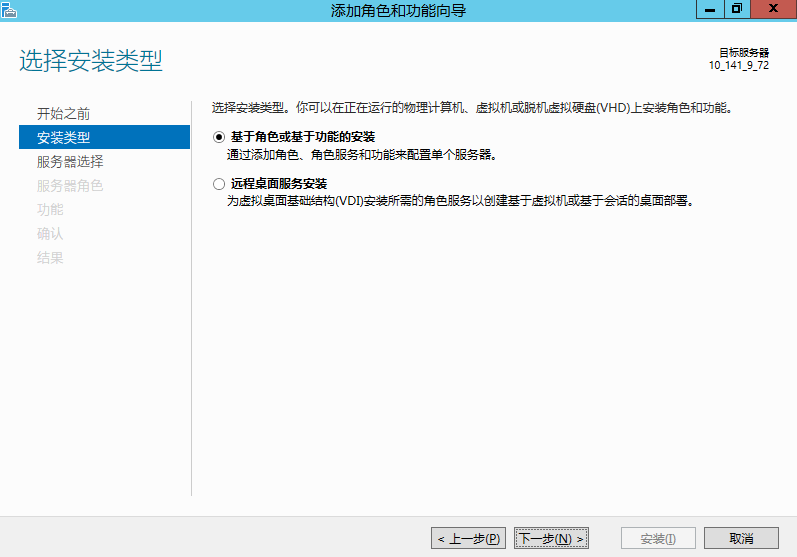
6. 在选择服务器角色界面,勾选 Web 服务器(IIS)。如下图所示:
弹出添加 Web 服务器(IIS)所需的功能提示框。
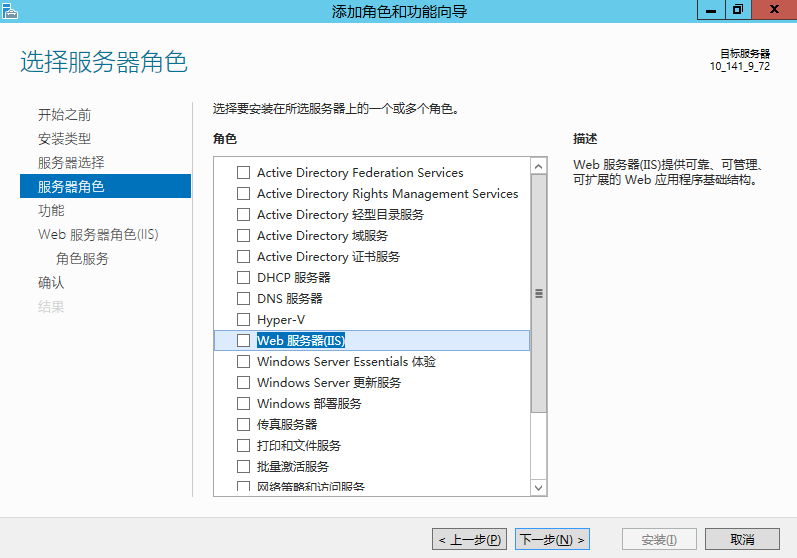
7. 在弹出的添加 Web 服务器(IIS)所需的功能提示框中,单击添加功能。如下图所示:
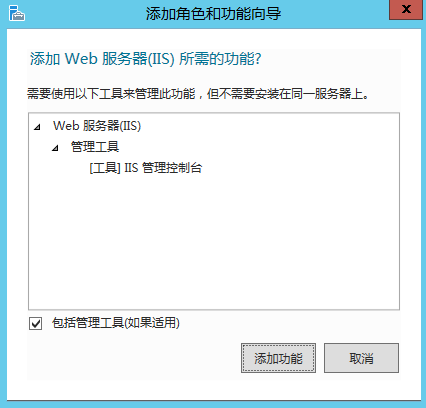
8. 单击下一步。9. 在选择功能界面,勾选 .NET Framework 3.5 功能,并连续单击2次下一步。如下图所示:
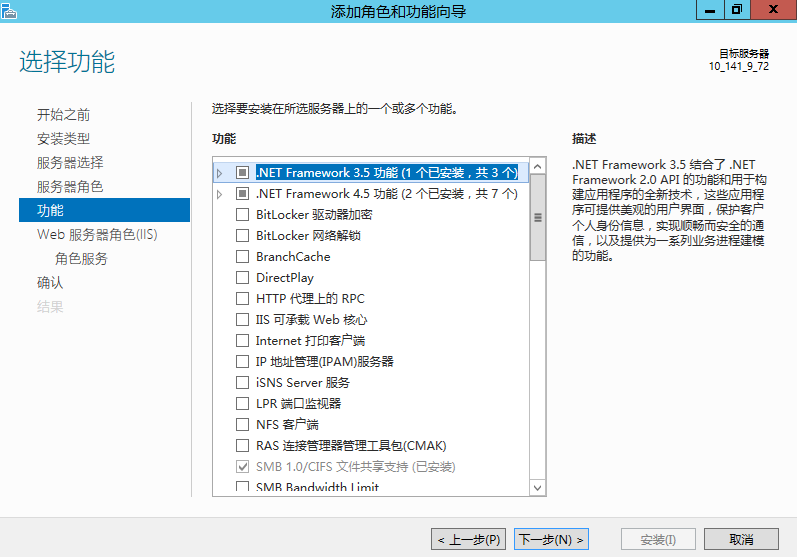
10. 在选择角色服务界面,勾选 CGI,单击下一步。如下图所示:
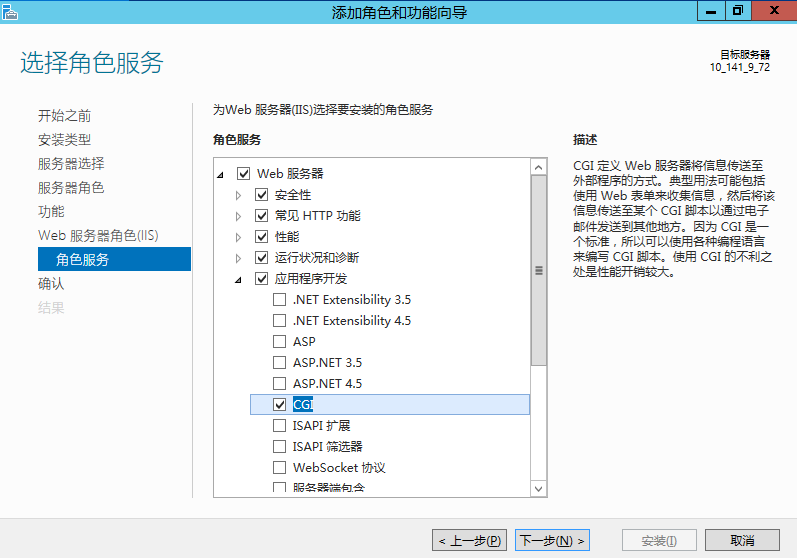
11. 确认安装信息,单击安装,并等待安装完成。如下图所示:
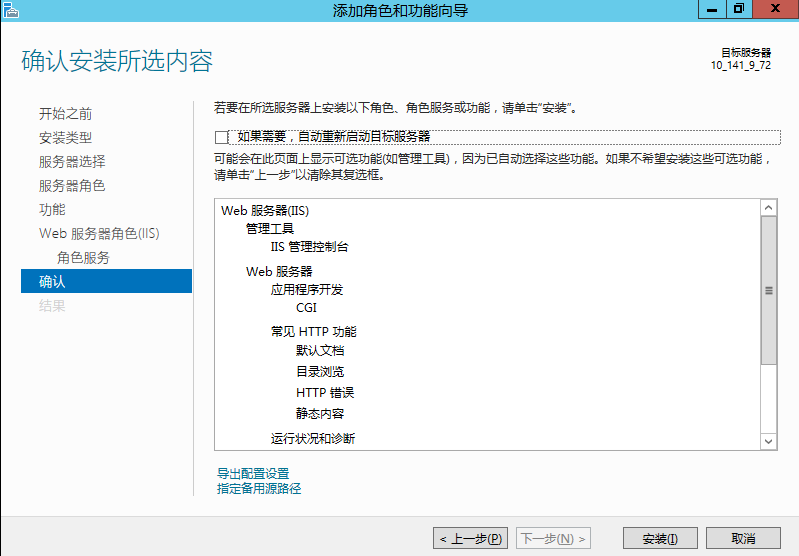
12. 安装完成后,在云服务器的浏览器中访问 http://localhost/,验证 IIS 是否安装成功。
若出现以下界面,即表示成功安装。
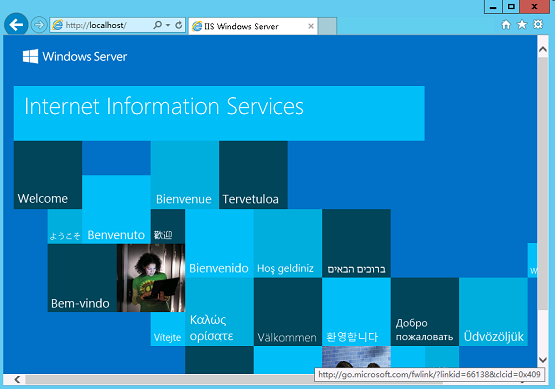
Windows Server 2008 操作系统
1. 登录 Windows 云服务器。2. 在操作系统界面,单击

,打开服务器管理界面。如下图所示:
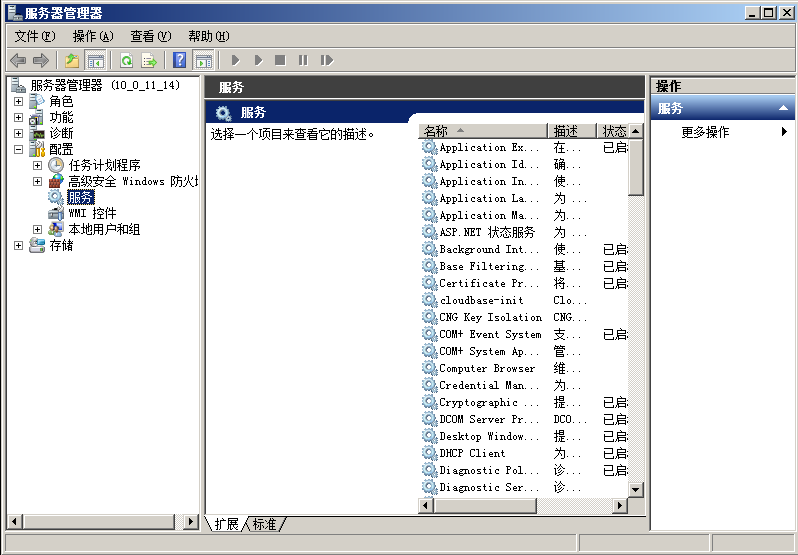
3. 在左侧导航栏中,选择角色,并在右侧窗口中单击添加角色。如下图所示:
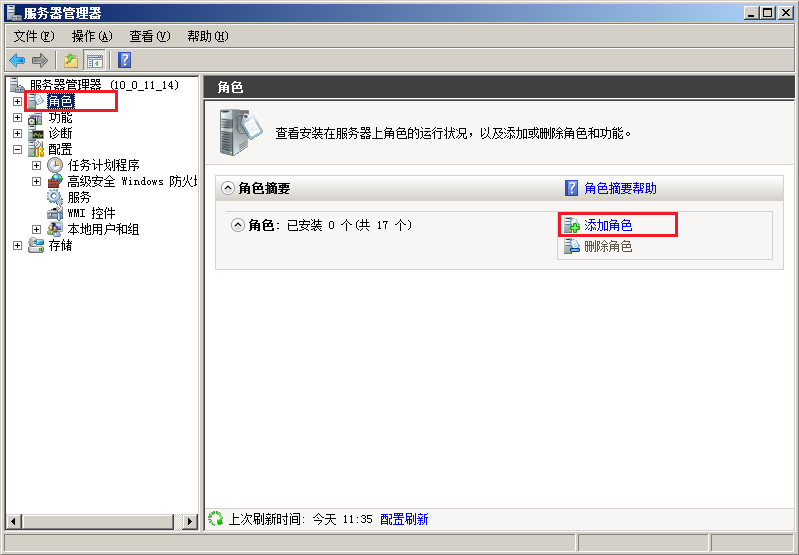
4. 在打开的添加角色向导窗口中,单击下一步。如下图所示:
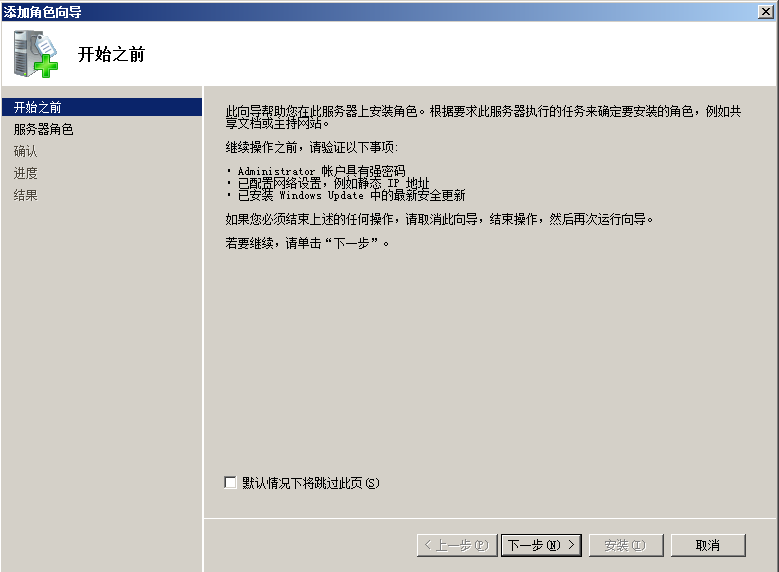
5. 在选择服务器角色界面,勾选 Web 服务器(IIS),并连续单击2次下一步。如下图所示:
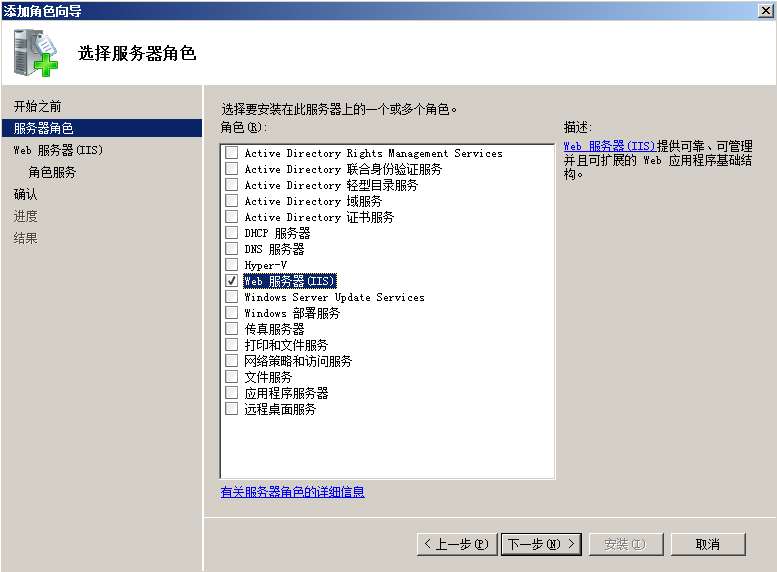
6. 在选择角色服务界面,勾选 CGI,单击下一步。如下图所示:
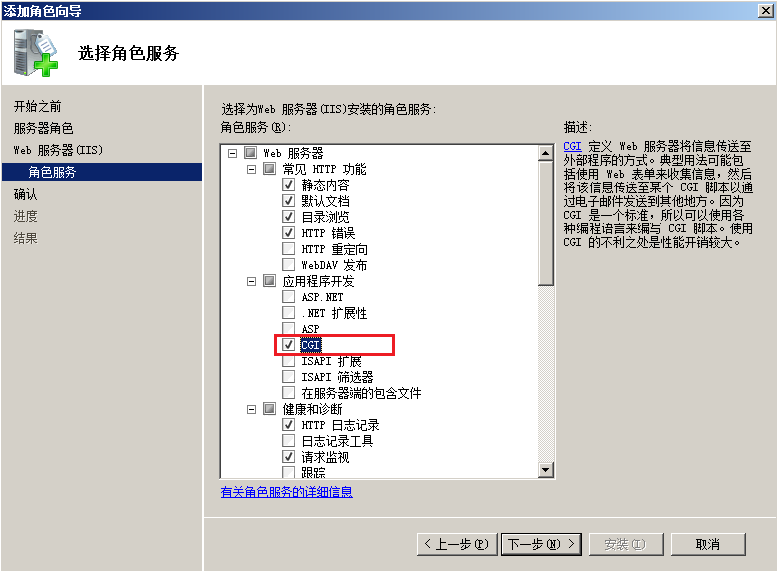
7. 确认安装信息,单击安装,并等待安装完成。如下图所示:
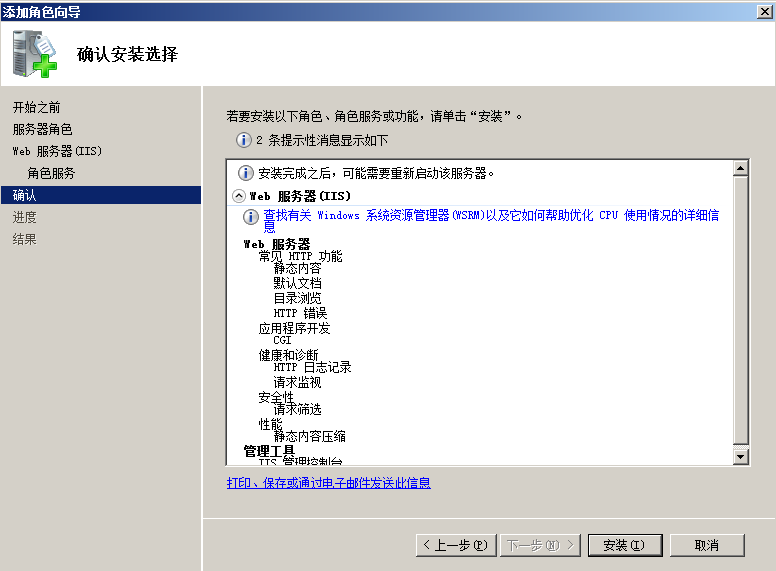
8. 安装完成后,在云服务器的浏览器中访问 http://localhost/,验证 IIS 是否安装成功。
若出现以下界面,即表示成功安装。
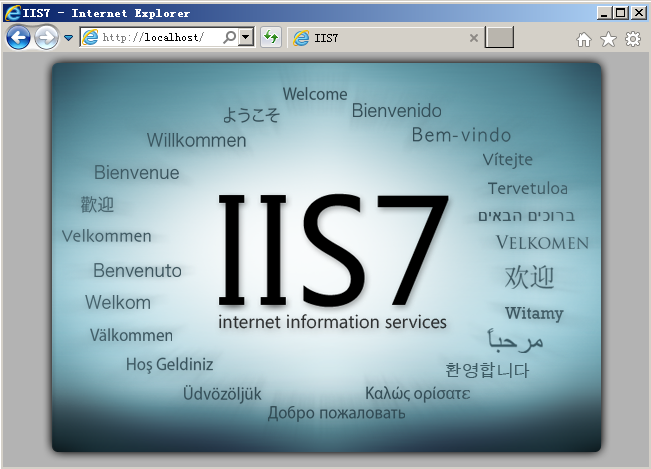
官网1折活动,限时活动,即将结束,速速收藏
同尘科技为腾讯云授权服务中心。
购买腾讯云产品享受折上折,更有现金返利。同意关联立享优惠

暂无评论,你要说点什么吗?